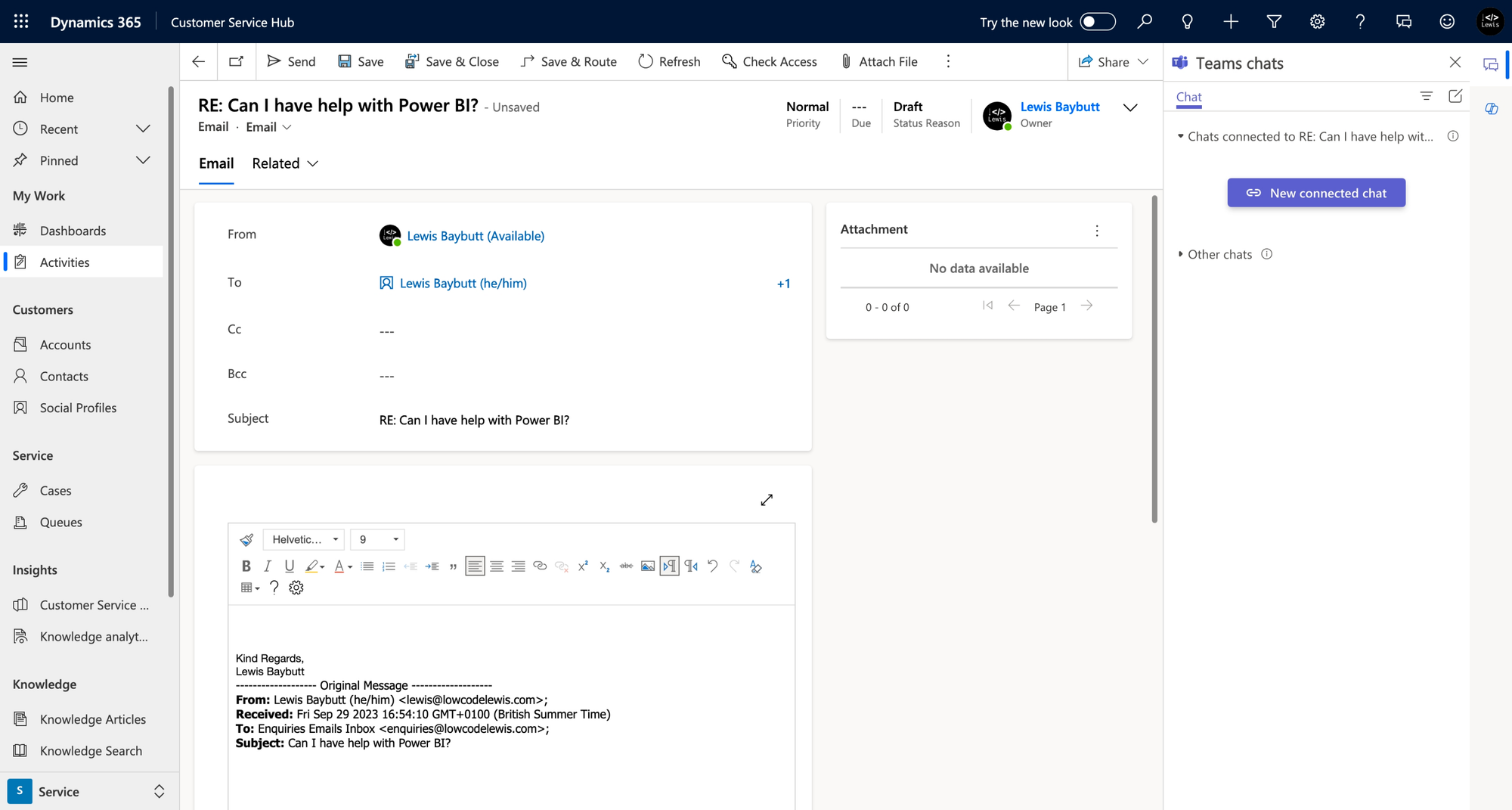Want to implement standardised email signatures for your colleagues to be using in Dynamics 365? Perhaps these are emails leaving your customer service department where agents are resolving customer service queries or issues, or maybe its emails leaving your sales department when a customer tries to purchase a new product or service from your organisation.
In this post, we’ll look at how to standardise the email signatures that we can use in Dynamics 365 to that customers always get a similar feel regardless of who in our organisation gets in touch with them!
Creating email signatures
To create email signatures for the organisation, in Customer Service admin center head to the productivity settings and look to manage email signatures.
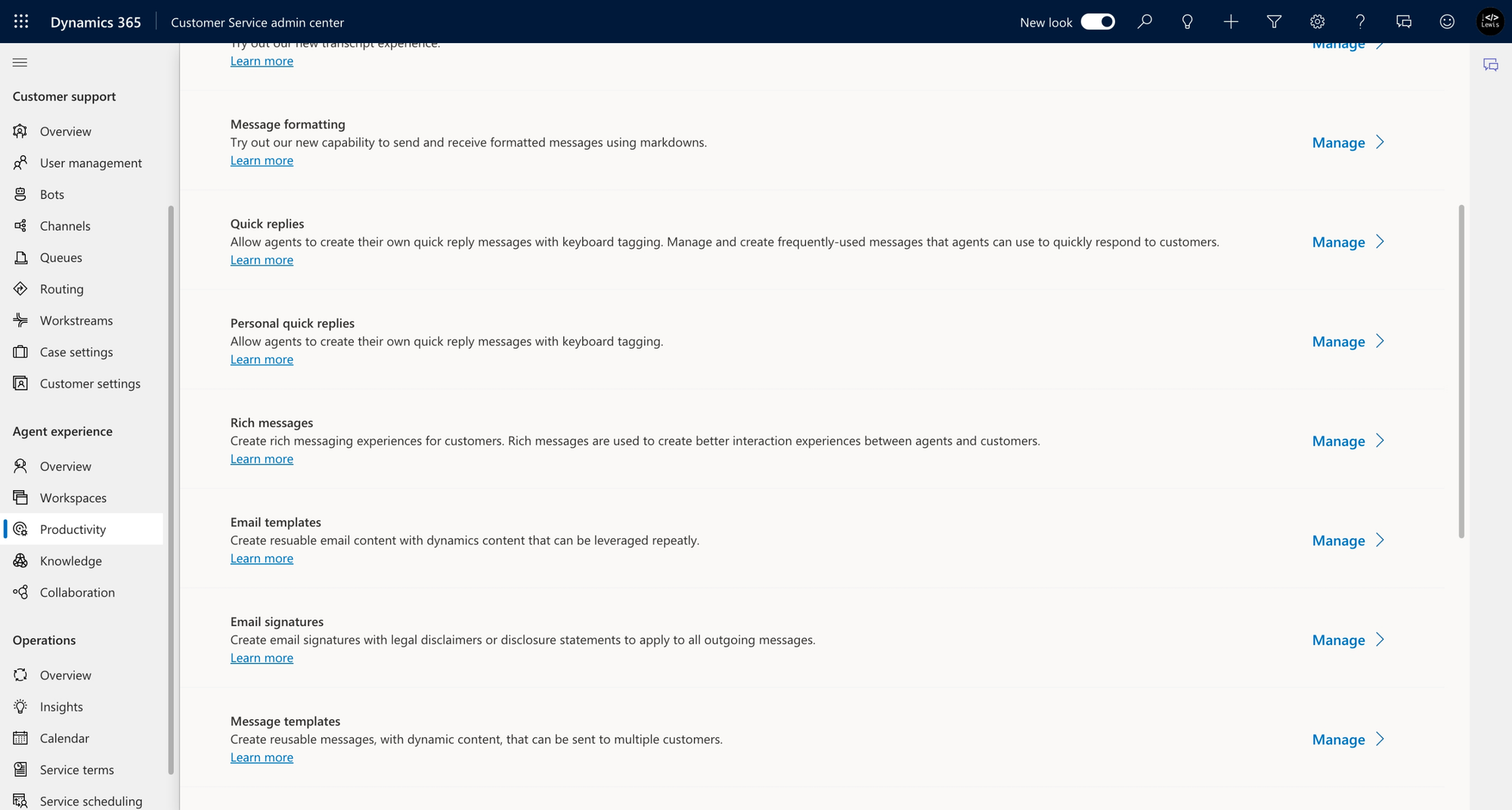
To begin, create a new email signature and then simply begin to build out the signature. You’ll also need to give it a name and set the language etc
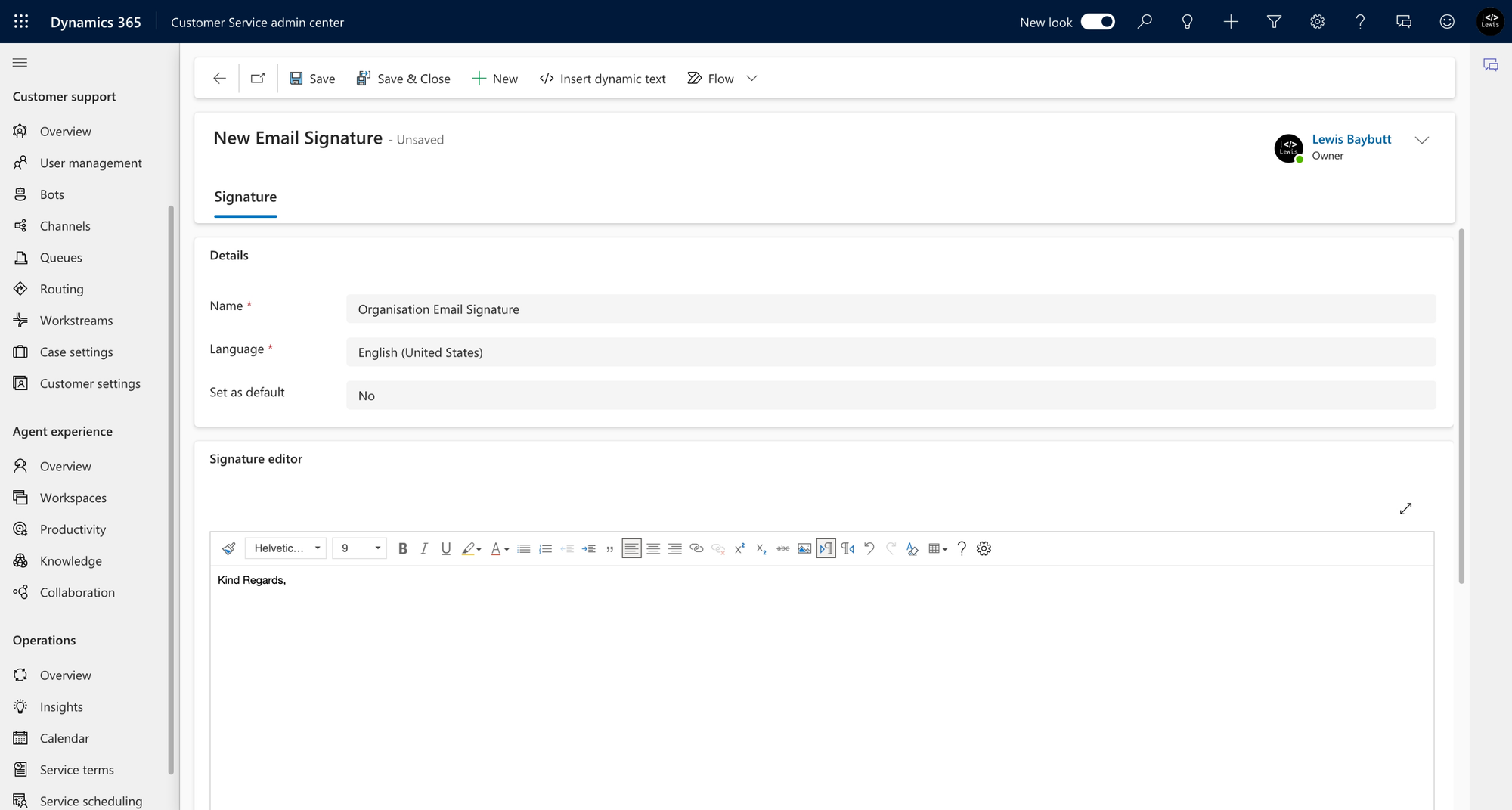
The design and branding of your signature will all be hard coded elements, but there will be things like people’s name or job title that we have to dynamically make different each time someone uses the one signature we’re creating. To do this select insert dynamic text. From here we’re able to add in dynamic values for the current user signed into Dynamics from their user record in Dynamics 365. Let’s take the full name for example.
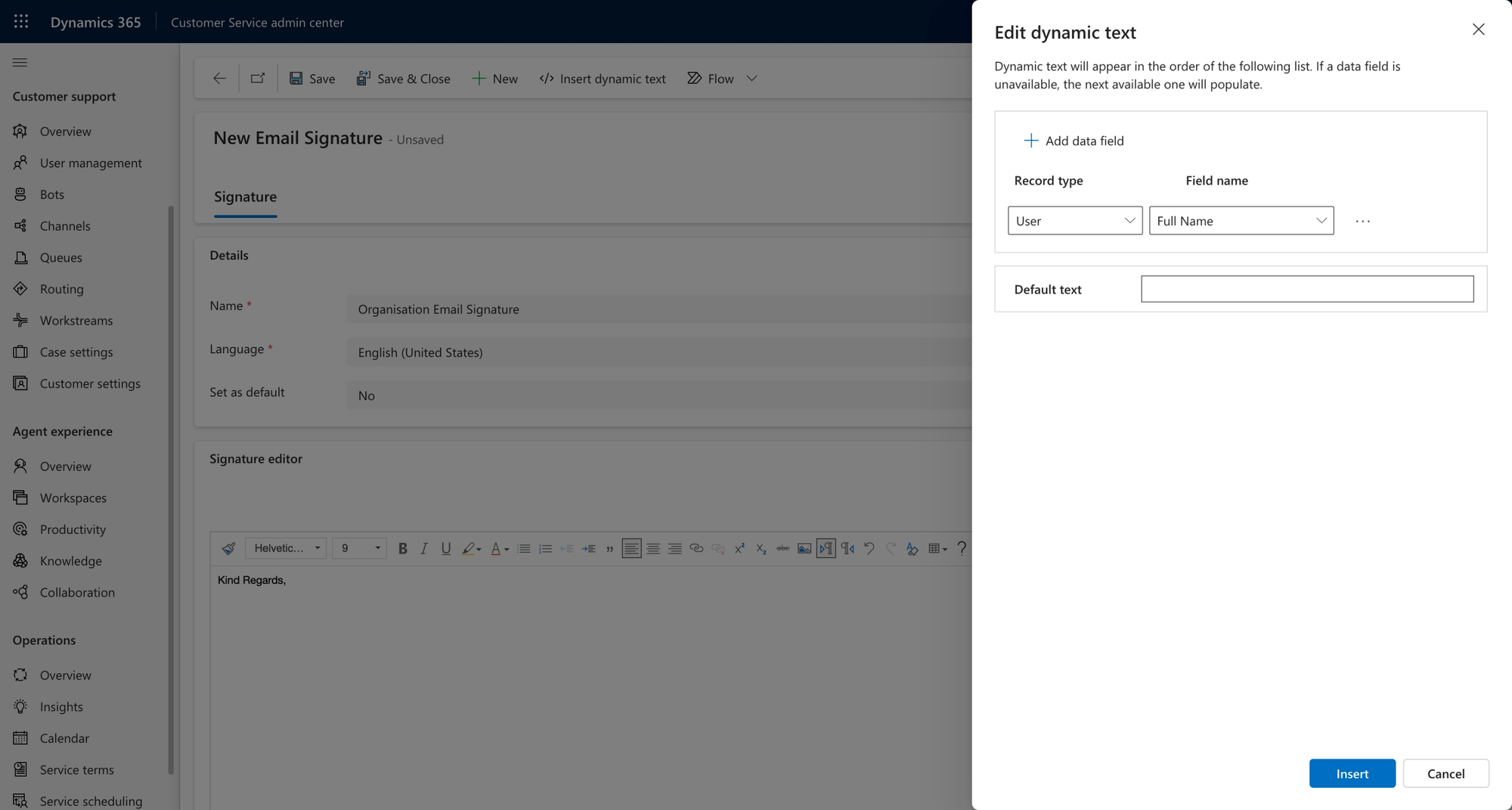
Once you’re happy with the email signature, which I’m hoping will look a bit more pretty than mine 😉, simply select save and close.
Inserting email signatures into emails
Now let’s take a look at how we can insert signatures that have been created for us into emails we’re going to send from within Dynamics 365.
I’m now able to select the three dots in the ribbon on an email and then select insert signature.
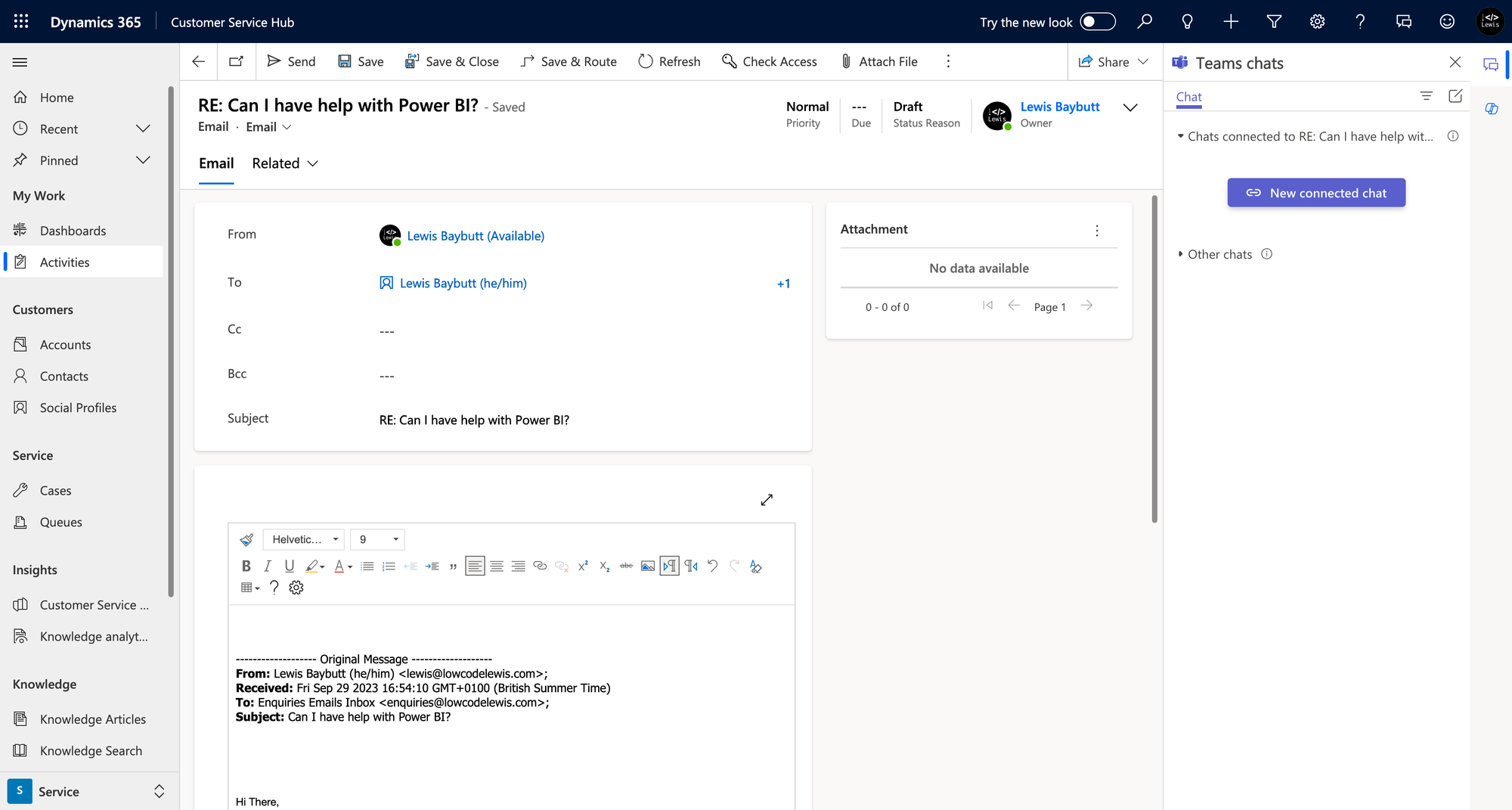
From here, users can select the email signature they want to use and click insert for it to be added to their email.
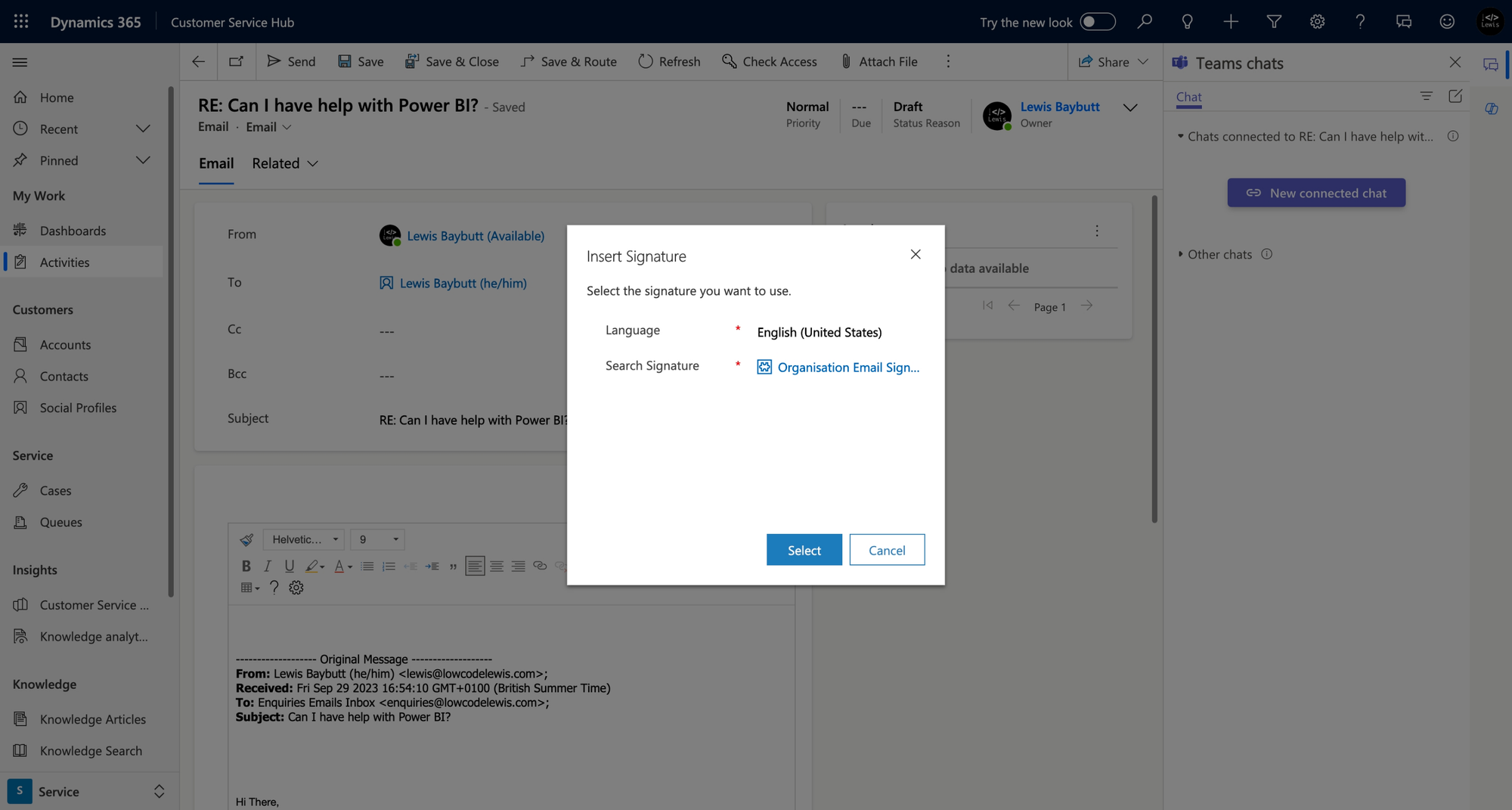
Now check it out… I have the email signature populated in my email and it replaced the dynamic text with my name! Perfect!